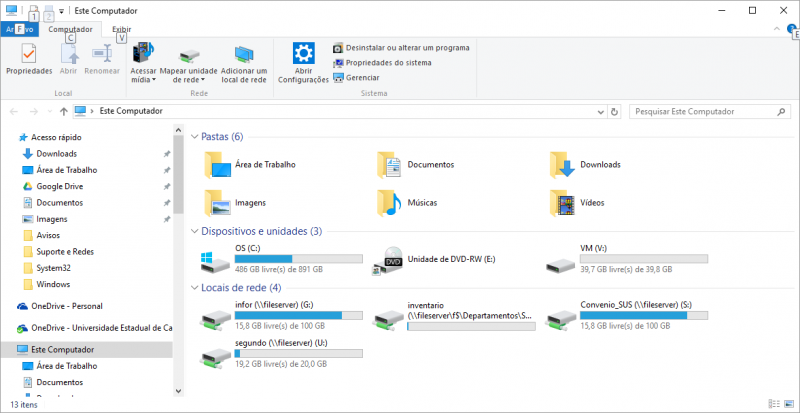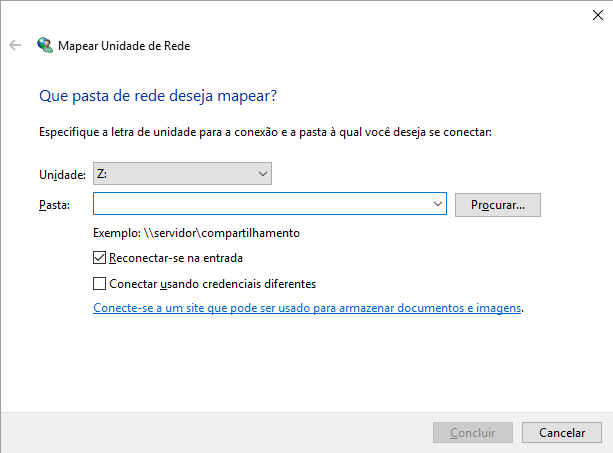Mudanças entre as edições de "Mapear Pastas na Rede"
| Linha 6: | Linha 6: | ||
# no Windows 8. Botão Iniciar -> digite: Computador -> Clique sobre o ícone apresentado "Computador" | # no Windows 8. Botão Iniciar -> digite: Computador -> Clique sobre o ícone apresentado "Computador" | ||
# no Windows 10. Botão Iniciar -> digite: Computador -> Clique sobre o ícone apresentado "Meu Computador" | # no Windows 10. Botão Iniciar -> digite: Computador -> Clique sobre o ícone apresentado "Meu Computador" | ||
| + | |||
[[Imagem:mapeamento01.png|800px]] | [[Imagem:mapeamento01.png|800px]] | ||
| Linha 15: | Linha 16: | ||
É possível marcar a opção "Reconectar-se na entrada" para que o mapeamento seja refeito ao realizar login | É possível marcar a opção "Reconectar-se na entrada" para que o mapeamento seja refeito ao realizar login | ||
É possível marcar a opção "Conectar usando credenciais diferentes" para passar novas credenciais. | É possível marcar a opção "Conectar usando credenciais diferentes" para passar novas credenciais. | ||
| + | |||
[[Imagem:mapeamento02.png]] | [[Imagem:mapeamento02.png]] | ||
Edição atual tal como às 08h38min de 10 de outubro de 2016
Uma alternativa para facilitar a utilização de pastas em rede é a criação de um mapeamento.
Para isso acesse "Computador"
- no Windows 7. Botão Iniciar -> Clique em Computador
- no Windows 8. Botão Iniciar -> digite: Computador -> Clique sobre o ícone apresentado "Computador"
- no Windows 10. Botão Iniciar -> digite: Computador -> Clique sobre o ícone apresentado "Meu Computador"
Clique em "Mapear unidade de rede"
Escolha uma letra de unidade Entre com o caminho do compartilhamento no formato: \\servidor.dominio.br\compartilhamento É possível marcar a opção "Reconectar-se na entrada" para que o mapeamento seja refeito ao realizar login É possível marcar a opção "Conectar usando credenciais diferentes" para passar novas credenciais.