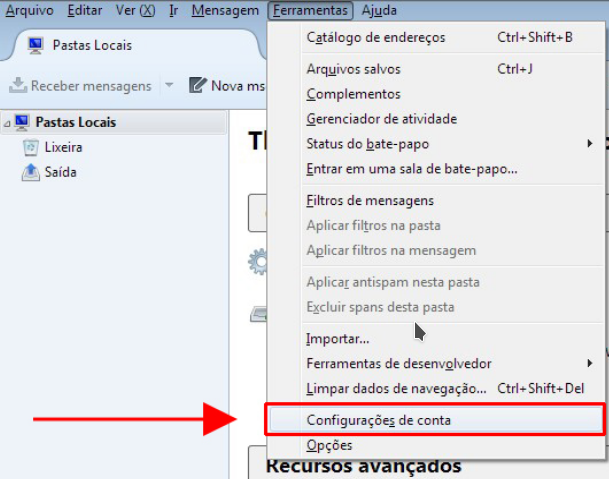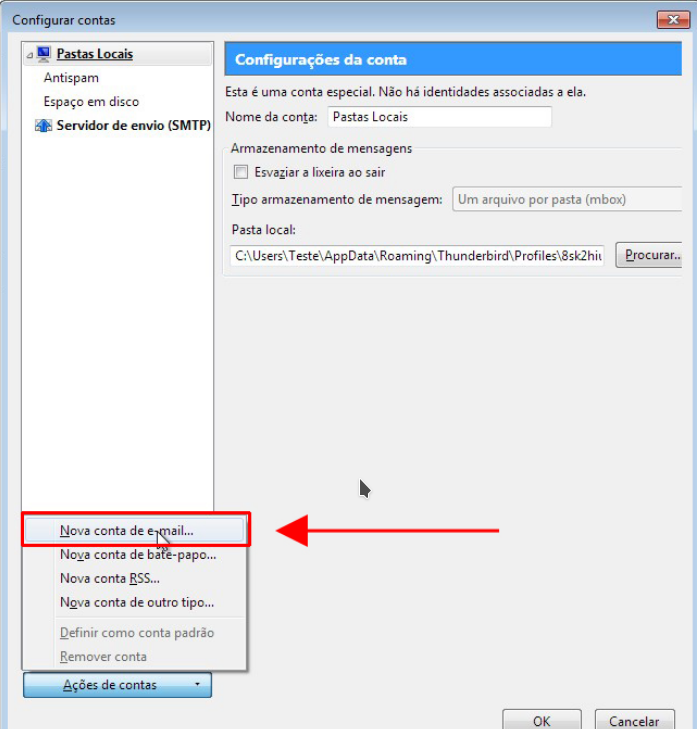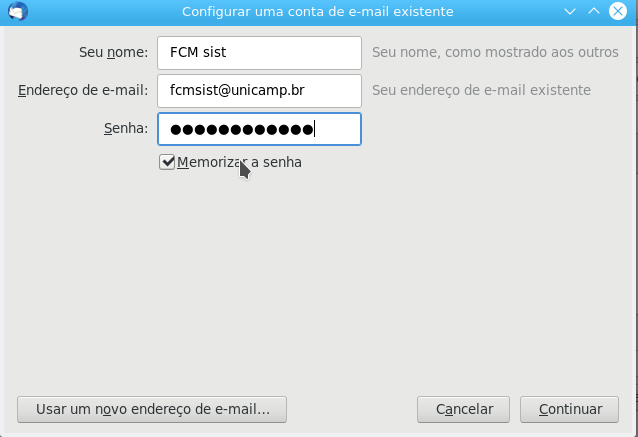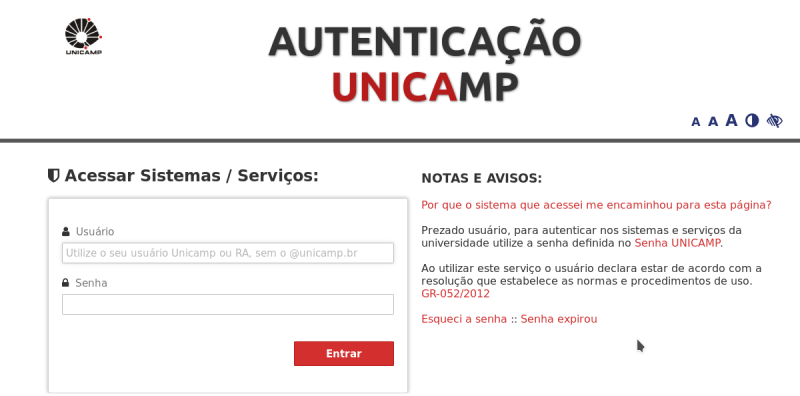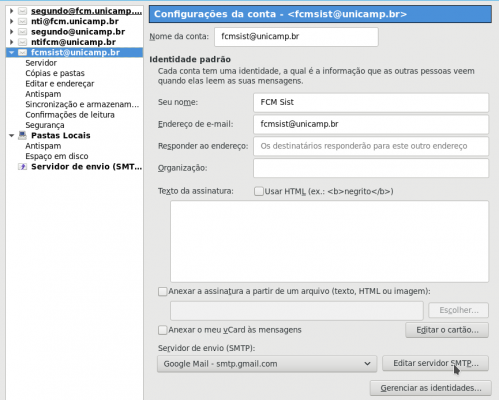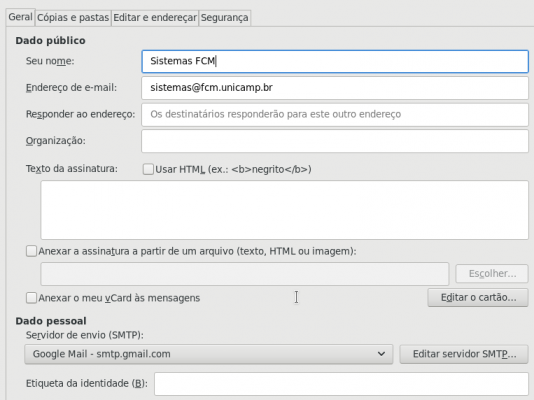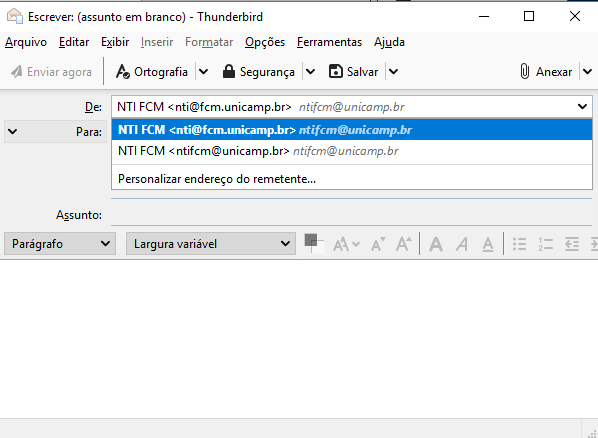Mudanças entre as edições de "Configuração conta Unicamp Thunderbird"
(Criou página com '<div class="mw-parser-output">Para Configurar a conta da Unicamp (Gmail) no Thunderburd proceda da seguinte maneira.</div> <div class="mw-parser-output">Acesso no Thunderbird:...') |
|||
| (8 revisões intermediárias pelo mesmo usuário não estão sendo mostradas) | |||
| Linha 1: | Linha 1: | ||
| − | <div class="mw-parser-output">Para Configurar a conta da Unicamp (Gmail) no | + | <div class="mw-parser-output"><div class="mw-parser-output"><div class="mw-parser-output"><div class="mw-parser-output"><div class="mw-parser-output"><div class="mw-parser-output"><div class="mw-parser-output"><div class="mw-parser-output"><div class="mw-parser-output"><div class="mw-parser-output">Configurando Conta @unicamp.br no Thunderbird</div> <div class="mw-parser-output">Para Configurar a conta da Unicamp (Gmail) no Thunderbird siga os seguintes passos:</div> <div class="mw-parser-output"> </div> <div class="mw-parser-output">1. Acesso no Thunderbird: Ferramentas -> Configurações de contas</div> <div class="mw-parser-output">[[File:Configuracao thunderbird.png|RTENOTITLE]]</div> <div class="mw-parser-output"> </div> <div class="mw-parser-output"> </div> <div class="mw-parser-output">2. Na nova janela aberta clique em '''Ações de conta''' e escolha '''Nova conta'''</div> <div class="mw-parser-output">[[File:Configuracao thunderbird novaconta.png|RTENOTITLE]]</div> <div class="mw-parser-output"> </div> <div class="mw-parser-output"> </div> <div class="mw-parser-output">3. Adicione uma conta: Inclua o nome da conta e-mail e senha e clique em '''Continuar'''</div> <div class="mw-parser-output">[[File:Thunderbird gunicamp 01.png|RTENOTITLE]]</div> <div class="mw-parser-output"> </div> |
| − | Apos clicar em continuar, clique em Configuração manual e | + | 4. Apos clicar em continuar, clique em Configuração manual e verifique se os dados estão conforme abaixo. Se necessário altere-os.<br/> Após clique em '''Concluído'''<br/> [[File:Thunderbird gunicamp 02.png|RTENOTITLE]] |
| − | + | | |
| + | |||
| + | 5. Ao clicar em Concluído será aberto a página de autenticação da Unicamp no navegador.<br/> Entre com usuário e senha da Unicamp (SISE) | ||
| + | |||
| + | | ||
| − | + | [[File:Oauth.png|800x400px|Oauth.png]] | |
| − | + | | |
| + | |||
| + | <br/> 6. Será solicitado permissão para que Thunderbird acesse a conta.<br/> Clique em '''PERMITIR<br/> [[File:Permit google.png|RTENOTITLE]]''' | ||
| | ||
| + | |||
| + | Se desejar enviar e-mails pelo endereço @fcm.unicamp.br é necessário a configuração abaixo: | ||
| + | |||
| + | == Criar uma nova identidade == | ||
| + | |||
| + | Acesso no Thunderbird: Ferramentas -> Configurações de contas (Passo 1) | ||
| + | |||
| + | Clique sob o nome da conta que deseja criar uma nova identidade, e clique em '''Gerenciar as Identidades''' (Canto inferior direito da janela) | ||
| + | |||
| + | [[File:Identidade.png|600x400px|Identidade.png]] | ||
| + | |||
| + | | ||
| + | |||
| + | Na nova Janela que se apresentar clique em '''Nova...''' e entre com os dados da outra conta<br/> São necessário apenas: '''Seu nome''' que é o nome de exibição e '''Endereço de e-mail''' que é o endereço @fcm.unicamp.br<br/> Clique em '''Ok''' para confirmar. | ||
| + | |||
| + | [[File:Identidade2.png|600x400px|Identidade2.png]] | ||
| + | |||
| + | | ||
| + | |||
| + | Se desejar é possível definir deixar a nova identidade como padrão clicando em '''Definir como padrão''' | ||
| + | |||
| + | Clique em '''Fechar''' e depois em'''OK''' | ||
| + | |||
| + | Ao enviar uma mensagem é possível escolher o e-mail pelo qual se deseja enviar Clicando no campo '''De''' (Parte superior do e-mail) | ||
| + | |||
| + | [[File:Enviar como thunderbird.png]] | ||
| + | </div> </div> </div> </div> </div> </div> </div> </div> </div> | ||
Edição atual tal como às 09h50min de 21 de maio de 2019
4. Apos clicar em continuar, clique em Configuração manual e verifique se os dados estão conforme abaixo. Se necessário altere-os.
Após clique em Concluído
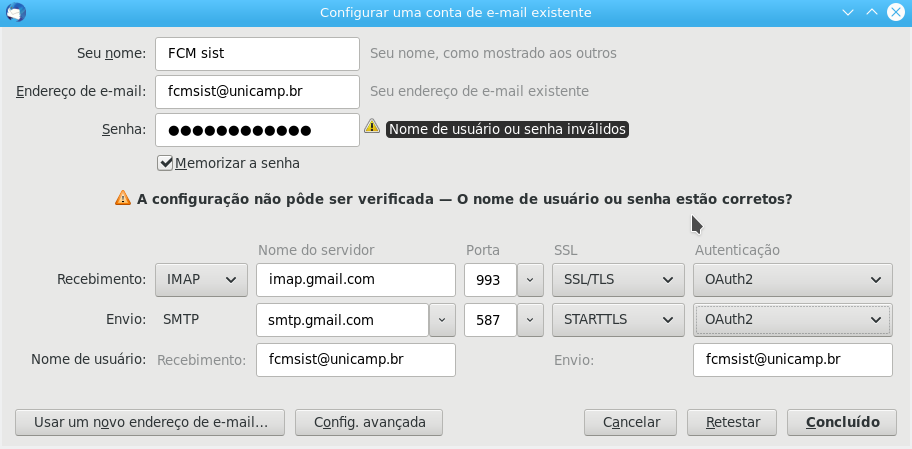
5. Ao clicar em Concluído será aberto a página de autenticação da Unicamp no navegador.
Entre com usuário e senha da Unicamp (SISE)
6. Será solicitado permissão para que Thunderbird acesse a conta.
Clique em PERMITIR
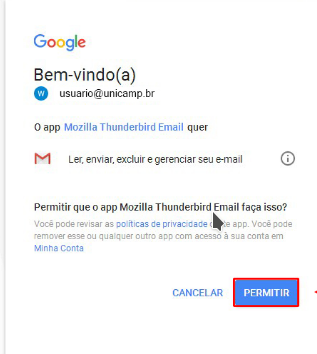
Se desejar enviar e-mails pelo endereço @fcm.unicamp.br é necessário a configuração abaixo:
Criar uma nova identidade
Acesso no Thunderbird: Ferramentas -> Configurações de contas (Passo 1)
Clique sob o nome da conta que deseja criar uma nova identidade, e clique em Gerenciar as Identidades (Canto inferior direito da janela)
Na nova Janela que se apresentar clique em Nova... e entre com os dados da outra conta
São necessário apenas: Seu nome que é o nome de exibição e Endereço de e-mail que é o endereço @fcm.unicamp.br
Clique em Ok para confirmar.
Se desejar é possível definir deixar a nova identidade como padrão clicando em Definir como padrão
Clique em Fechar e depois emOK
Ao enviar uma mensagem é possível escolher o e-mail pelo qual se deseja enviar Clicando no campo De (Parte superior do e-mail)