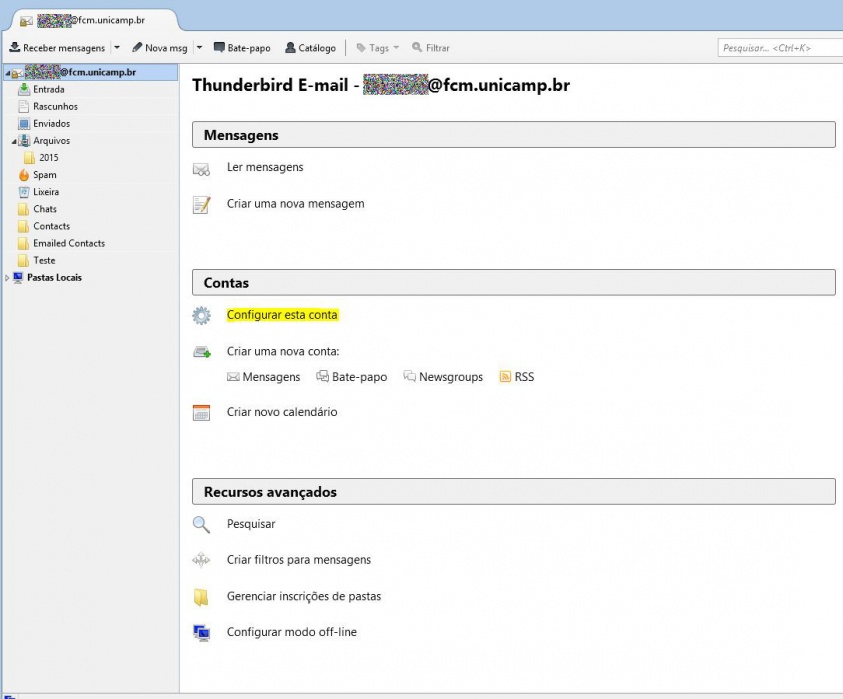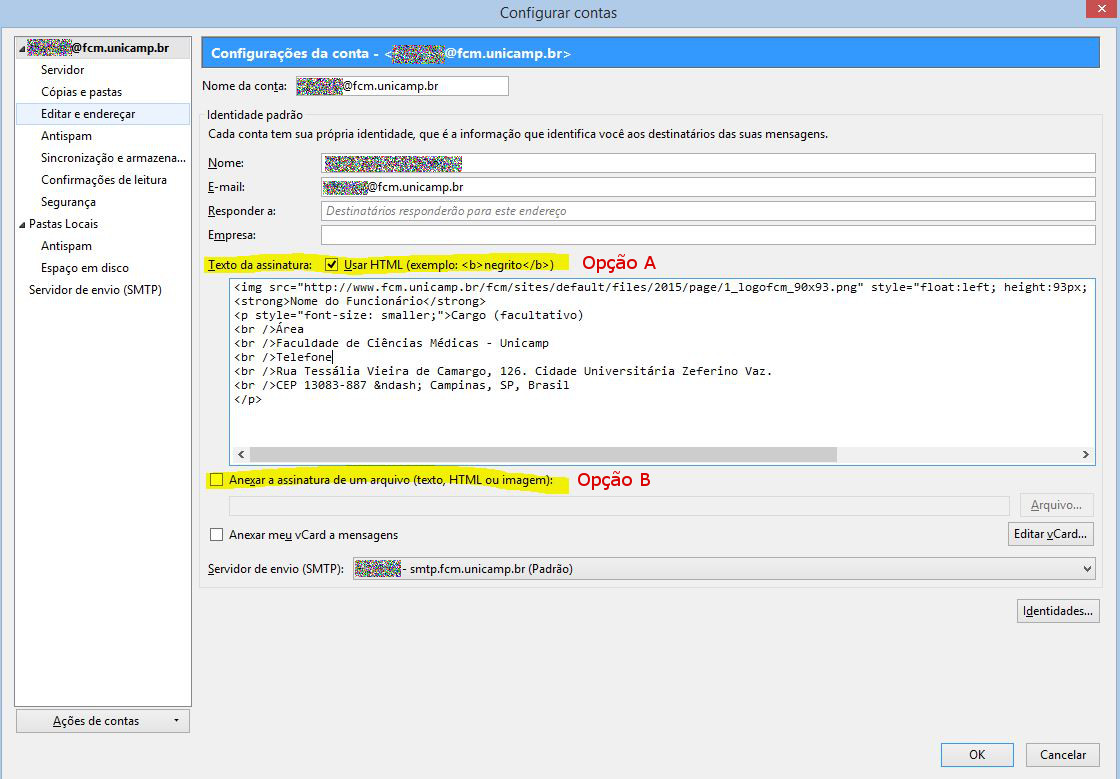Mudanças entre as edições de "Assinatura de e-mail"
(→Cadastrando assinatura no Webmail) |
(→Assinatura com HTML) |
||
| (12 revisões intermediárias pelo mesmo usuário não estão sendo mostradas) | |||
| Linha 1: | Linha 1: | ||
| − | ==Cadastrando | + | ==Cadastrando assinatura no Thunderbird== |
*No Thunderbird, clique na coluna a esquerda sob seu endereço de e-mail | *No Thunderbird, clique na coluna a esquerda sob seu endereço de e-mail | ||
| Linha 73: | Linha 73: | ||
==Cadastrando assinatura no Webmail== | ==Cadastrando assinatura no Webmail== | ||
| − | Acesse o site da FCM - http://www.fcm.unicamp.br/fcm/ - clique no link do '''Webmail''' | + | Acesse o site da FCM - http://www.fcm.unicamp.br/fcm/ - clique no link do '''Webmail''', você pode acessá-lo pelo link superior. |
| + | <br/><br/> | ||
| + | [[Arquivo:1a.JPG]] | ||
| + | <br/><br/> | ||
| + | Ou pelo botão, na parte inferior da página principal | ||
| + | <br/><br/> | ||
| + | [[Arquivo:1b.JPG]] | ||
| + | <br/><br/> | ||
| + | Quando a página carregar, clique no link "Acesso ao novo webmail" | ||
| + | <br/><br/> | ||
| + | [[Arquivo:2a.JPG]] | ||
| + | <br/><br/> | ||
| + | Preencha com as informações pedidas o painel do novo webmail, e clique em "Longin" | ||
| + | <br/><br/> | ||
| + | [[Arquivo:3a.JPG]] | ||
| + | <br/><br/> | ||
| + | Quando a tela com as mensagens carregar, clique em "Preferências" no menu superior, e depois em "Assinaturas" | ||
| + | <br/><br/> | ||
| + | [[Arquivo:4.JPG]] | ||
| + | <br/><br/> | ||
| + | ===Assinatura com HTML=== | ||
| + | <br/> | ||
| + | Para este tipo de assinatura utilizaremos o seguinte código fonte: | ||
| + | <pre> | ||
| + | <img src="http://www.fcm.unicamp.br/fcm/sites/default/files/2015/page/1_logofcm_90x93.png" | ||
| + | style="float:left; height:93px; margin:30px 20px 8px 8px; width:90px" /> | ||
| + | <strong>Nome do Funcionário</strong> | ||
| + | <p style="font-size: smaller;"> | ||
| + | Cargo (facultativo) | ||
| + | <br />Área | ||
| + | <br />Faculdade de Ciências Médicas - Unicamp | ||
| + | <br />Telefone 55 19 | ||
| + | <br />Rua Tessália Vieira de Camargo, 126. Cidade Universitária Zeferino Vaz. | ||
| + | <br />CEP 13083-887 – Campinas, SP, Brasil | ||
| + | </p> | ||
| + | </pre> | ||
| + | <br /> | ||
| + | <br /> | ||
| + | Este é o resultado do código-fonte: | ||
| + | <br /> | ||
| + | <br /> | ||
| + | [[Arquivo:Assinatura_modelo_html.JPG]] | ||
| + | <br /> | ||
| + | <br /> | ||
| + | Copie o código acima em um bloco de notas e modifique com suas informações. Substitua: | ||
| + | *'''Nome do Funcionário''' - Apague e digite o seu nome | ||
| + | *'''Cargo (facultativo)''' - Essa informação é opcional | ||
| + | *'''Área''' - Coloque o nome do seu departamento | ||
| + | *'''Telefone 55 19''' - complete com o telefone da sua área | ||
| + | *'''Endereço''', modifique caso sua unidade não esteja na Tessália | ||
| + | <br/> | ||
| + | <br/> | ||
| + | No webmail, dê um nome para a sua assinatura, clique na aba superior e selecione "Formatar com o HTML". | ||
| + | <br/>Selecione o ícone de código fonte ( <> ) | ||
| + | [[Arquivo:5.JPG]] | ||
| + | <br/><br/> | ||
| + | Quando o painel se abrir cole o código-fonte editado entre as divs, e clique em "OK" <pre><div></div></pre> | ||
| + | <br/><br/> | ||
| + | [[Arquivo:6.JPG]] | ||
| + | <br/><br/> | ||
| + | Quando voltar ao painel de edição da assinatura confira se as informações estão corretas. | ||
| + | <br/><br/> | ||
| + | [[Arquivo:7.JPG]] | ||
| + | <br/><br/> | ||
| + | No painel "Uso de assinaturas", configure as informação de quando e como a assinatura deve aparecer, utilize o exemplo da imagem acima. | ||
| + | <br/>Não se esqueça de salvar, o botão está no canto superior esquerdo. | ||
Edição atual tal como às 15h43min de 13 de novembro de 2015
Índice
Cadastrando assinatura no Thunderbird
- No Thunderbird, clique na coluna a esquerda sob seu endereço de e-mail
- Quando a nova tela carregar, clique em "Configurar esta conta", detalhes na figura a baixo
- Na tela de configuração da conta, existem opções de assinaturas, na figura a baixo é ilustrado a "opção A", uma assinatura feita com HTML, e outra utilizando um arquivo de imagem na "opção B"
Assinatura HTML - opção A
Quando é selecionado a opção "Usar HTML", é possível incluir a imagem do logo da FCM, caso essa opção não seja selecionada, você poderá escrever normalmente nesta caixa de mensagem, com o texto da assinatura. O resultado final será um texto simples, sem imagem.
O código a seguir, é responsável pela assinatura ilustrada na figura, para ter o mesmo resultado com suas informações basta que você edite o código com suas informações
<img src="http://www.fcm.unicamp.br/fcm/sites/default/files/2015/page/1_logofcm_90x93.png" style="float:left; height:93px; margin:30px 20px 8px 8px; width:90px" /> <strong>Nome do Funcionário</strong> <p style="font-size: smaller;"> Cargo (facultativo) <br />Área <br />Faculdade de Ciências Médicas - Unicamp <br />Telefone 55 19 <br />Rua Tessália Vieira de Camargo, 126. Cidade Universitária Zeferino Vaz. <br />CEP 13083-887 – Campinas, SP, Brasil </p>

Copie o código acima em um bloco de notas e modifique com suas informações. Substitua:
- Nome do Funcionário - Apague e digite o seu nome
- Cargo (facultativo) - Essa informação é opcional
- Área - Coloque o nome do seu departamento
- Telefone 55 19 - complete com o telefone da sua área
- Endereço, modifique caso sua unidade não esteja na Tessália
Assinatura como imagem - opção B
Nesta opção, a assinatura deve ser feita em um software de imagem, caso você tenha facilidade com a ferramenta. Utilize como modelo o padrão adotado na opção A.
Você pode utilizar o logo a baixo para confeccionar sua assinatura.

A imagem da assinatura pode ser salva nos formatos JPG ou PNG, depois que ela estiver pronta.
No Thunderbird, clique sobre seu endereço de e-mail na coluna a esquerda e na nova tela clique em "Configurar esta conta".
Assinale a opção "Anexar assinatura de um arquivo", desta forma o botão "Arquivo" ficará habilitado, basta clicá-lo, selecione a imagem da assinatura , "Abrir" e depois em "OK"
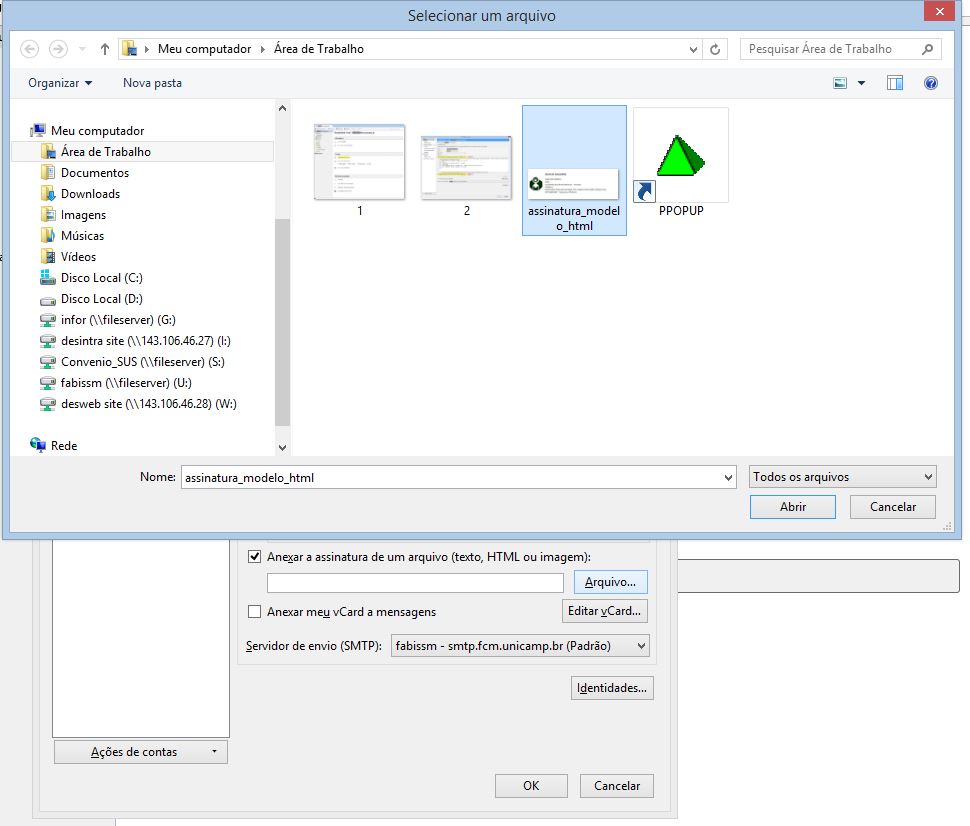
Pronto, sua assinatura está salva, para você ver o resultado clique em "Nova mensagem"
Cadastrando assinatura no Webmail
Acesse o site da FCM - http://www.fcm.unicamp.br/fcm/ - clique no link do Webmail, você pode acessá-lo pelo link superior.

Ou pelo botão, na parte inferior da página principal
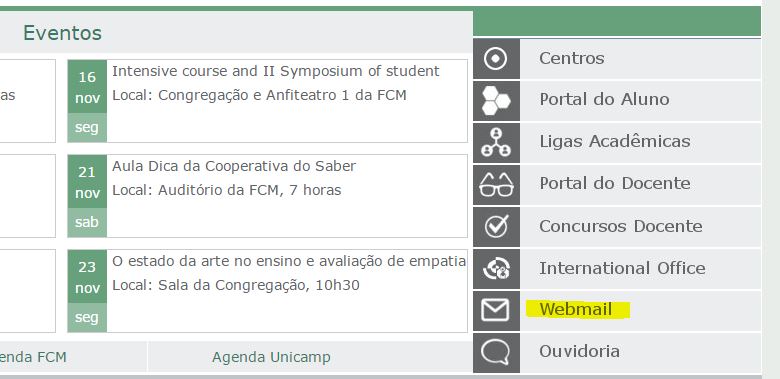
Quando a página carregar, clique no link "Acesso ao novo webmail"
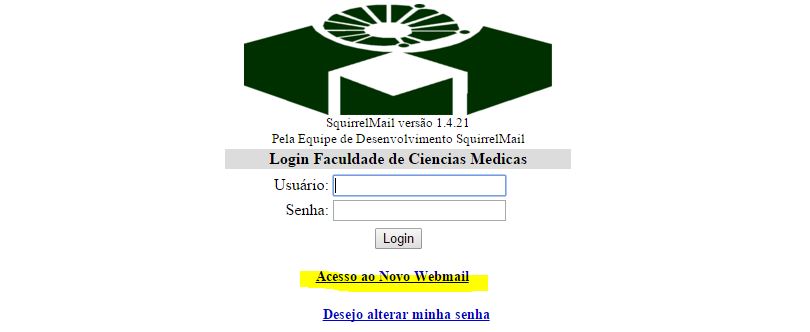
Preencha com as informações pedidas o painel do novo webmail, e clique em "Longin"
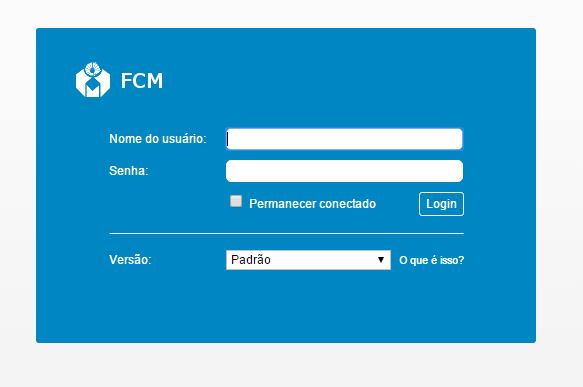
Quando a tela com as mensagens carregar, clique em "Preferências" no menu superior, e depois em "Assinaturas"
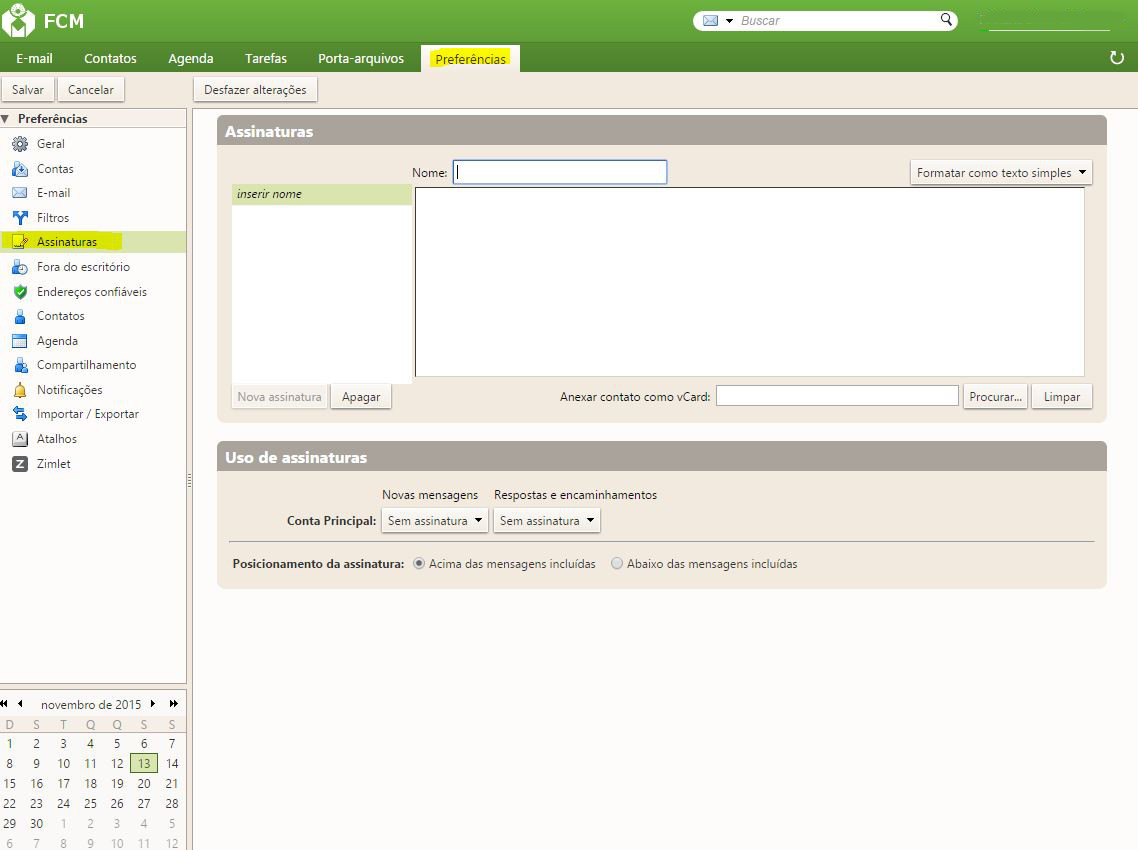
Assinatura com HTML
Para este tipo de assinatura utilizaremos o seguinte código fonte:
<img src="http://www.fcm.unicamp.br/fcm/sites/default/files/2015/page/1_logofcm_90x93.png" style="float:left; height:93px; margin:30px 20px 8px 8px; width:90px" /> <strong>Nome do Funcionário</strong> <p style="font-size: smaller;"> Cargo (facultativo) <br />Área <br />Faculdade de Ciências Médicas - Unicamp <br />Telefone 55 19 <br />Rua Tessália Vieira de Camargo, 126. Cidade Universitária Zeferino Vaz. <br />CEP 13083-887 – Campinas, SP, Brasil </p>
Este é o resultado do código-fonte:

Copie o código acima em um bloco de notas e modifique com suas informações. Substitua:
- Nome do Funcionário - Apague e digite o seu nome
- Cargo (facultativo) - Essa informação é opcional
- Área - Coloque o nome do seu departamento
- Telefone 55 19 - complete com o telefone da sua área
- Endereço, modifique caso sua unidade não esteja na Tessália
No webmail, dê um nome para a sua assinatura, clique na aba superior e selecione "Formatar com o HTML".
Selecione o ícone de código fonte ( <> )
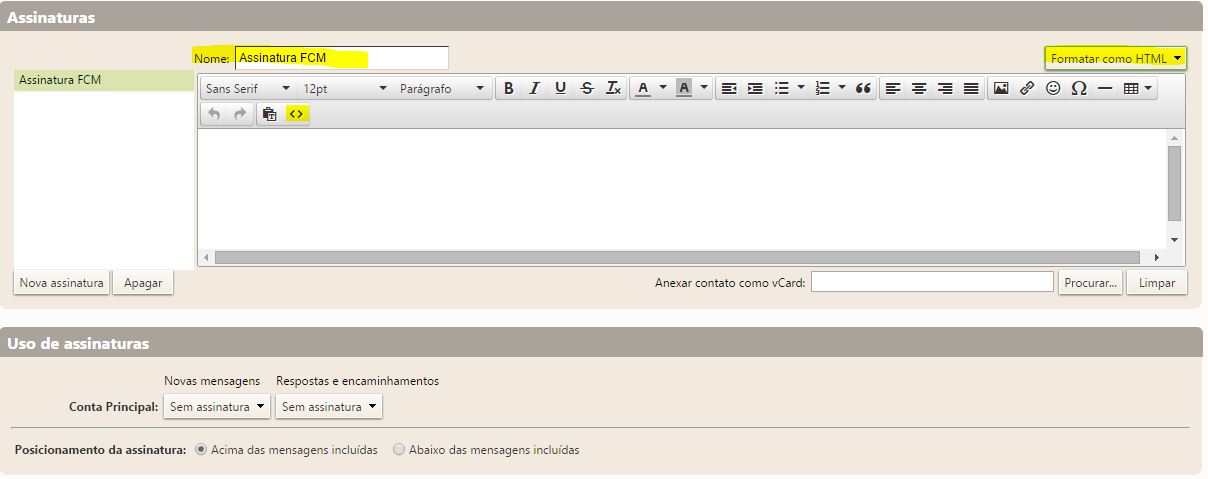
<div></div>
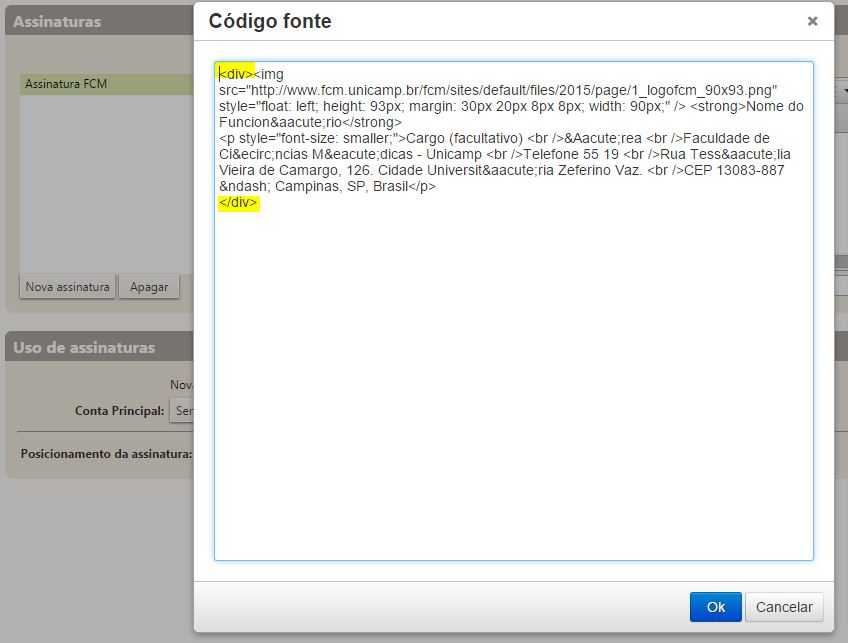
Quando voltar ao painel de edição da assinatura confira se as informações estão corretas.
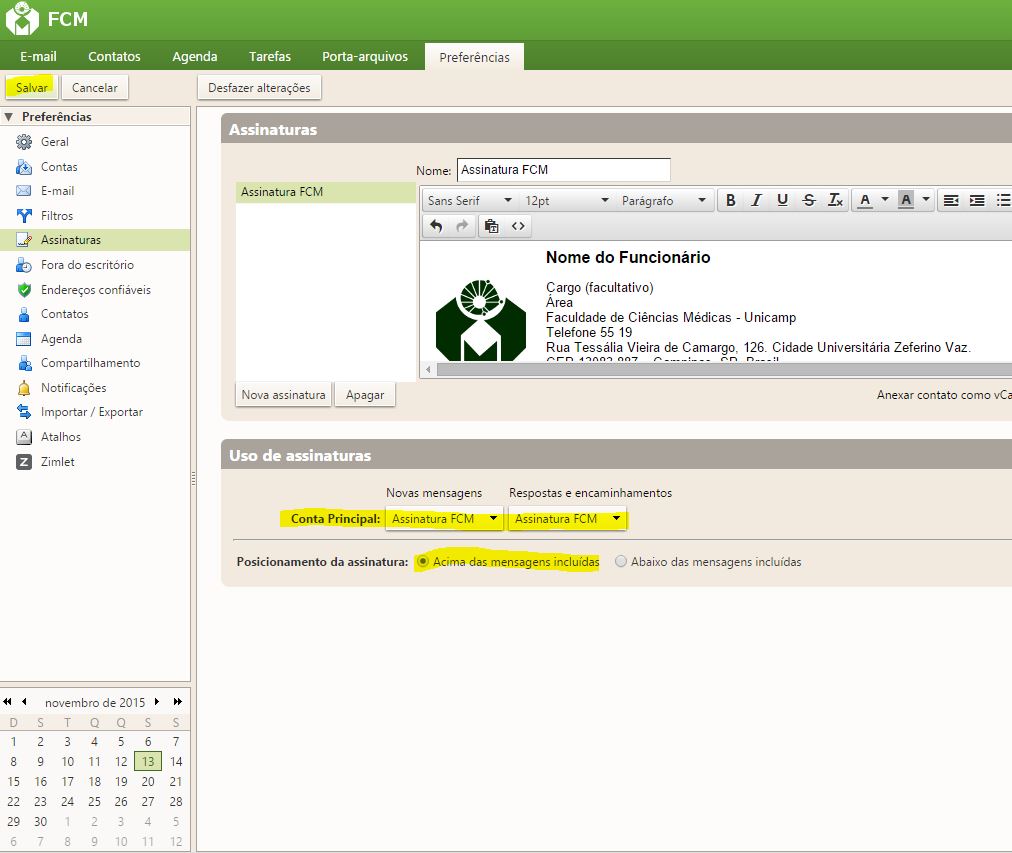
No painel "Uso de assinaturas", configure as informação de quando e como a assinatura deve aparecer, utilize o exemplo da imagem acima.
Não se esqueça de salvar, o botão está no canto superior esquerdo.