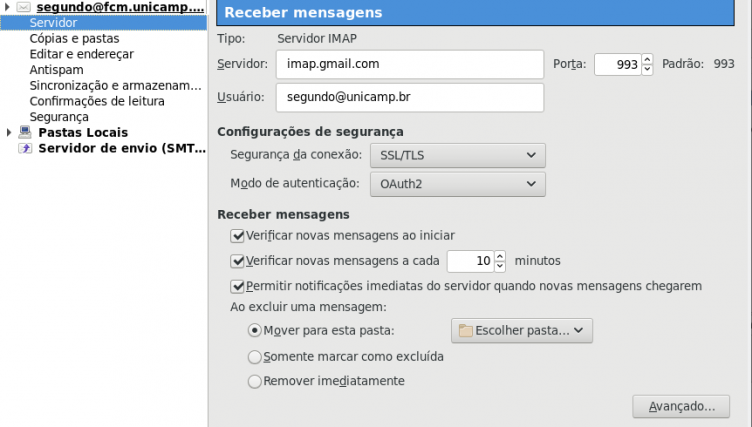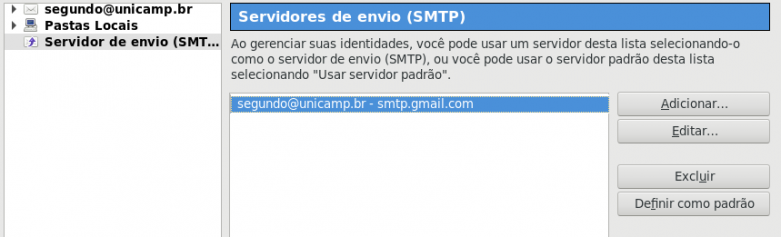Mudanças entre as edições de "Configuração da conta Gmail no Thunderbird"
| (5 revisões intermediárias pelo mesmo usuário não estão sendo mostradas) | |||
| Linha 1: | Linha 1: | ||
| + | <div class="mw-parser-output"><div class="mw-parser-output"><div class="mw-parser-output"> | ||
== Sobre o Gmail Corporativo == | == Sobre o Gmail Corporativo == | ||
| − | A suíte Google Apps for Education é oferecida para todos os Alunos, Professores e Funcionários e disponibiliza alguns benefícios exclusivos, como o uso da ferramenta Google Sala de Aula, armazenamento ilimitado no Google Drive e e-mail, calendário Google integrado com suas contas e gestão institucional dos e-mails. | + | A suíte Google Apps for Education é oferecida para todos os Alunos, Professores e Funcionários e disponibiliza alguns benefícios exclusivos, como o uso da ferramenta Google Sala de Aula, armazenamento ilimitado no Google Drive e e-mail, calendário Google integrado com suas contas e gestão institucional dos e-mails. |
Para utilizar as ferramentas colaborativas da Google, acesse [http://googleapps.unicamp.br http://googleapps.unicamp.br] e utilize seu usuário Unicamp, conforme os padrões abaixo: | Para utilizar as ferramentas colaborativas da Google, acesse [http://googleapps.unicamp.br http://googleapps.unicamp.br] e utilize seu usuário Unicamp, conforme os padrões abaixo: | ||
| + | | ||
| − | {| border=1 | + | {| border="1" |
|- | |- | ||
| − | | Aluno de graduação/pós-graduação | + | | Aluno de graduação/pós-graduação |
| + | | Aluno da Extecamp | ||
|- | |- | ||
| − | | letra inicial do primeiro nome seguida do RA. | | + | | letra inicial do primeiro nome seguida do RA. |
| + | | prefixo "ex" seguido do código fornecido pela Extecamp. | ||
|- | |- | ||
| − | | Ex: j999999@g.unicamp.br | + | | Ex: j999999@g.unicamp.br |
| + | | Ex: ex999999@g.unicamp.br | ||
|} | |} | ||
| − | + | | |
| − | {| border=1 | + | |
| + | {| border="1" | ||
|- | |- | ||
| − | | Aluno do COTIL | + | | Aluno do COTIL |
| + | | Aluno do COTUCA | ||
|- | |- | ||
| − | | prefixo "cl" seguido do RA. | + | | prefixo "cl" seguido do RA. |
| + | | prefixo "cc" seguido do RA. | ||
|- | |- | ||
| − | | Ex: cl999999@g.unicamp.br | + | | Ex: cl999999@g.unicamp.br |
| + | | Ex: cc999999@g.unicamp.br | ||
|} | |} | ||
| − | + | | |
| − | {| border=1 | + | |
| + | {| border="1" | ||
|- | |- | ||
| Professor ou Funcionário | | Professor ou Funcionário | ||
| Linha 37: | Linha 47: | ||
== Acesso ao Gmail Corporativo == | == Acesso ao Gmail Corporativo == | ||
| − | Acesse o site [https://www.ccuec.unicamp.br/ccuec/euquero/utilizar-e-mail-e-ferramentas-da-google https://www.ccuec.unicamp.br/ccuec/euquero/utilizar-e-mail-e-ferramentas-da-google]<br/> | + | Acesse o site [https://www.ccuec.unicamp.br/ccuec/euquero/utilizar-e-mail-e-ferramentas-da-google https://www.ccuec.unicamp.br/ccuec/euquero/utilizar-e-mail-e-ferramentas-da-google]<br/> Entre com o usuário e senha (Sise / DAC / Serviços Unicamp) |
| − | Entre com o usuário e senha (Sise / DAC / Serviços Unicamp) | ||
| − | |||
| − | + | *Se não for possivel acessar o serviço entre em contato com o representante SISE da sua unidade. No caso da FCM: sau@fcm.unicamp.br | |
| − | + | == Configurando do Thunderbird == | |
| − | + | Acesse o Thunderbird, selecionar o menu Editar e escolha a opção: '''Configurações de Conta'''<br/> Na nova janela aberta clique em Servidor e altere as configurações conforme necessário: | |
| − | |||
| + | [[File:Thunderbird Conf contas IMAP.png|752x427px]] | ||
| − | + | {| width="391" cellspacing="1" cellpadding="1" border="1" | |
| − | + | |- | |
| + | | CONFIGURAÇÂO | ||
| + | | DADOS | ||
| + | |- | ||
| + | | Servidor | ||
| + | | imap.gmail.com | ||
| + | |- | ||
| + | | Porta | ||
| + | | 993 | ||
| + | |- | ||
| + | | Usuário | ||
| + | | ------'''@unicamp.br''' | ||
| + | |- | ||
| + | | Segurança da conexão | ||
| + | | SSL/TLS | ||
| + | |- | ||
| + | | Modo de autenticação | ||
| + | | OAuth2 | ||
| + | |} | ||
| + | Será aberta uma janela para autenticação da conta da Unicamp. | ||
| − | + | Faça o mesmo processo com o servidor SMTP | |
| − | |||
| + | [[File:Thunderbird Conf contas SMTP.png|781x237px]] | ||
| − | + | {| width="391" cellspacing="1" cellpadding="1" border="1" | |
| − | + | |- | |
| − | + | | CONFIGURAÇÂO | |
| − | + | | DADOS | |
| − | + | |- | |
| − | + | | Servidor | |
| − | + | | smtp.gmail.com | |
| − | + | |- | |
| − | + | | Porta | |
| − | + | | 465 | |
| − | + | |- | |
| − | + | | Usuário | |
| − | + | | ------'''@unicamp.br''' | |
| − | + | |- | |
| − | + | | Segurança da conexão | |
| − | + | | SSL/TLS | |
| − | + | |- | |
| − | + | | Modo de autenticação | |
| − | + | | OAuth2 | |
| − | + | |} | |
| − | |||
| − | |||
| − | |||
| − | |||
| − | |||
| − | |||
| − | |||
| − | |||
| − | |||
| − | |||
| − | |||
| − | |||
| − | |||
| − | |||
| − | |||
| − | |||
| − | |||
| − | |||
| − | |||
| − | |||
| − | |||
| − | |||
| − | |||
| − | |||
| − | |||
| − | |||
| − | |||
| − | |||
| − | |||
| − | |||
| − | |||
| − | |||
| − | |||
| − | + | | |
| − | |||
| − | + | As contas '''@fcm.unicamp.br''' e '''@unicamp.br''' serão recebidas na mesma caixa de entrada. | |
| + | </div> </div> </div> | ||
Edição atual tal como às 09h37min de 4 de dezembro de 2018
Sobre o Gmail Corporativo
A suíte Google Apps for Education é oferecida para todos os Alunos, Professores e Funcionários e disponibiliza alguns benefícios exclusivos, como o uso da ferramenta Google Sala de Aula, armazenamento ilimitado no Google Drive e e-mail, calendário Google integrado com suas contas e gestão institucional dos e-mails.
Para utilizar as ferramentas colaborativas da Google, acesse http://googleapps.unicamp.br e utilize seu usuário Unicamp, conforme os padrões abaixo:
| Aluno de graduação/pós-graduação | Aluno da Extecamp |
| letra inicial do primeiro nome seguida do RA. | prefixo "ex" seguido do código fornecido pela Extecamp. |
| Ex: j999999@g.unicamp.br | Ex: ex999999@g.unicamp.br |
| Aluno do COTIL | Aluno do COTUCA |
| prefixo "cl" seguido do RA. | prefixo "cc" seguido do RA. |
| Ex: cl999999@g.unicamp.br | Ex: cc999999@g.unicamp.br |
| Professor ou Funcionário |
| usuário Unicamp. |
| Ex: jsilva@g.unicamp.br |
Acesso ao Gmail Corporativo
Acesse o site https://www.ccuec.unicamp.br/ccuec/euquero/utilizar-e-mail-e-ferramentas-da-google
Entre com o usuário e senha (Sise / DAC / Serviços Unicamp)
- Se não for possivel acessar o serviço entre em contato com o representante SISE da sua unidade. No caso da FCM: sau@fcm.unicamp.br
Configurando do Thunderbird
Acesse o Thunderbird, selecionar o menu Editar e escolha a opção: Configurações de Conta
Na nova janela aberta clique em Servidor e altere as configurações conforme necessário:
| CONFIGURAÇÂO | DADOS |
| Servidor | imap.gmail.com |
| Porta | 993 |
| Usuário | ------@unicamp.br |
| Segurança da conexão | SSL/TLS |
| Modo de autenticação | OAuth2 |
Será aberta uma janela para autenticação da conta da Unicamp.
Faça o mesmo processo com o servidor SMTP
| CONFIGURAÇÂO | DADOS |
| Servidor | smtp.gmail.com |
| Porta | 465 |
| Usuário | ------@unicamp.br |
| Segurança da conexão | SSL/TLS |
| Modo de autenticação | OAuth2 |
As contas @fcm.unicamp.br e @unicamp.br serão recebidas na mesma caixa de entrada.