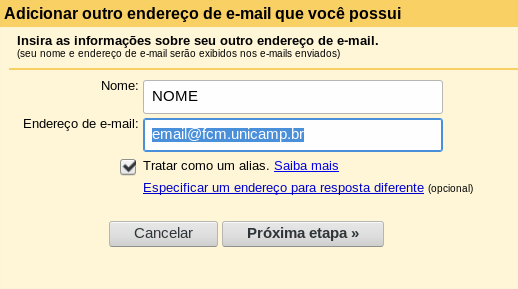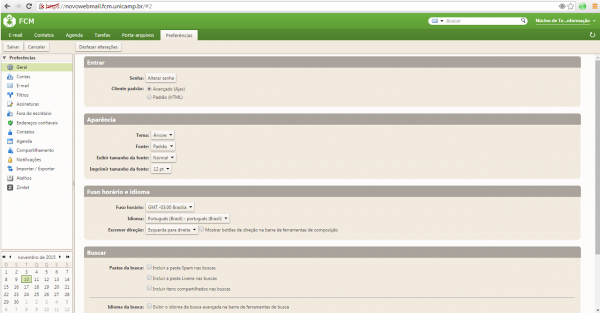Mudanças entre as edições de "Configuração da conta Gmail no Thunderbird"
(→Configurando o e-mail da Unicamp) |
|||
| Linha 85: | Linha 85: | ||
1-Acesse a conta via [https://webmail.unicamp.br https://webmail.unicamp.br]<br/> | 1-Acesse a conta via [https://webmail.unicamp.br https://webmail.unicamp.br]<br/> | ||
| − | |||
2-Acesse a aba '''Filtro ou Filter'''<br/> | 2-Acesse a aba '''Filtro ou Filter'''<br/> | ||
| − | [[Imagem: | + | [[Imagem:webmail_unicamp01.png]] |
3-Clique em '''Encaminhar ou Foward'''<br/> | 3-Clique em '''Encaminhar ou Foward'''<br/> | ||
| − | [[Imagem: | + | [[Imagem:webmail_unicamp02.png]] |
4-Preencha os dados com o e-mail @g.unicamp.br''' | 4-Preencha os dados com o e-mail @g.unicamp.br''' | ||
NÃO''' marque a opção '''Manter uma cópia das mensagens nesta conta?'''<br/> | NÃO''' marque a opção '''Manter uma cópia das mensagens nesta conta?'''<br/> | ||
| − | [[Imagem: | + | [[Imagem:webmail_unicamp03.png]] |
5-Após clique em Gravar e Habilitar | 5-Após clique em Gravar e Habilitar | ||
Edição das 13h28min de 21 de setembro de 2017
Índice
Sobre o Gmail Corporativo
A suíte Google Apps for Education é oferecida para todos os Alunos, Professores e Funcionários e disponibiliza alguns benefícios exclusivos, como o uso da ferramenta Google Sala de Aula, armazenamento ilimitado no Google Drive e e-mail, calendário Google integrado com suas contas e gestão institucional dos e-mails.
Para utilizar as ferramentas colaborativas da Google, acesse http://googleapps.unicamp.br e utilize seu usuário Unicamp, conforme os padrões abaixo:
| Aluno de graduação/pós-graduação | Aluno da Extecamp |
| letra inicial do primeiro nome seguida do RA. | prefixo "ex" seguido do código fornecido pela Extecamp. |
| Ex: j999999@g.unicamp.br | Ex: ex999999@g.unicamp.br |
| Aluno do COTIL | Aluno do COTUCA |
| prefixo "cl" seguido do RA. | prefixo "cc" seguido do RA. |
| Ex: cl999999@g.unicamp.br | Ex: cc999999@g.unicamp.br |
| Professor ou Funcionário |
| usuário Unicamp. |
| Ex: jsilva@g.unicamp.br |
Acesso ao Gmail Corporativo
Acesse o site https://www.ccuec.unicamp.br/ccuec/euquero/utilizar-e-mail-e-ferramentas-da-google
Entre com o usuário e senha (Sise / DAC / Serviços Unicamp)
- Se não for possivel acessar o serviço entre em contato com o representante SISE da sua unidade. No caso da FCM: sau@fcm.unicamp.br
Configurando o Gmail
Após acessar siga os seguintes passos:
1- Clique na engrenagem do lado superior direito da tela e depois em Configurações
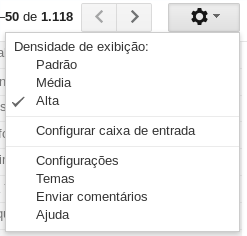
2- Na guia de Configurações clique em Contas e Importação
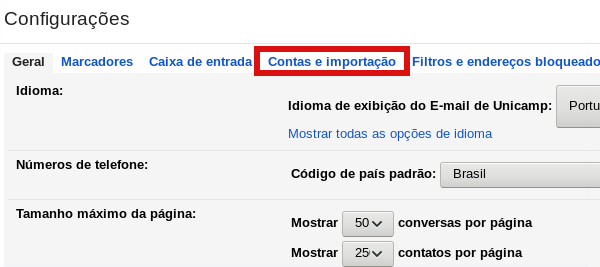
3- Na guia Contas e Importação clique em Adicionar outro endereço de e-mail
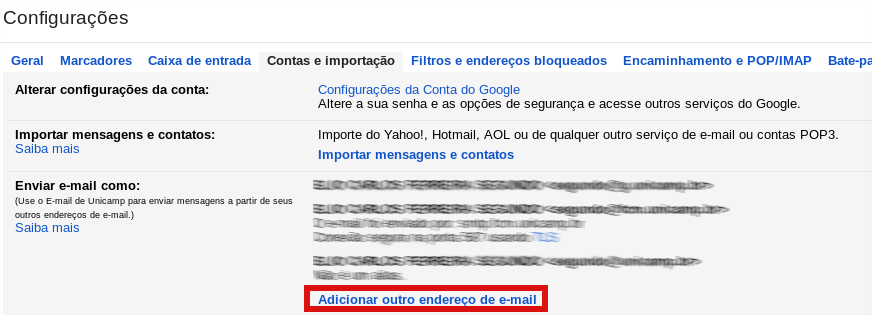
4- Na nova janela que abrir, preencha com os dados: Nome e e-mail e clique em Próxima etapa
Caso seja uma conta Unicamp sera enviado um codigo de confirmação para o e-mail @unicamp.br
- (Pule para o passo 6)
5- Caso seja uma conta FCM preencha as informações da conta conforme a imagem abaixo e clique em adicionar conta
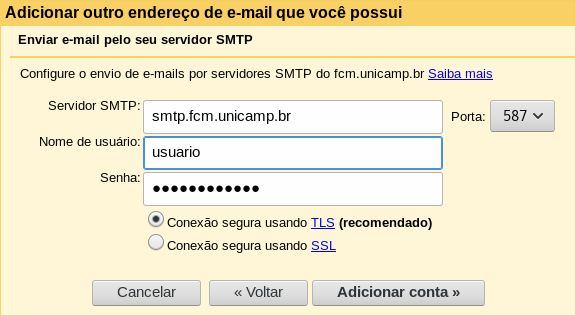
6- Feito isso será enviado um e-mail para o seu endereço cadastrado com um código de verificação
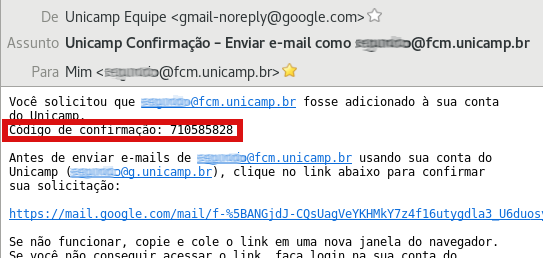
7-Inclua o código no local indicado e clique em Corfirmar
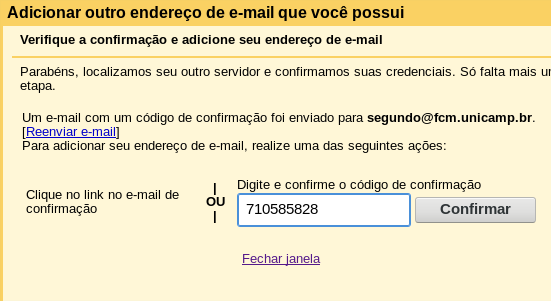
Uma opção interessante é de marcar como o gmail irá se comportar com a resposta das mensagens. Escolha o mais adequada para sua situação
Por padrão "Responda pelo mesmo endereço em que a mensagem foi recebida"

Configurando o e-mail da Unicamp
- Utilize esses passos apenas se a conta configurada for Unicamp
1-Acesse a conta via https://webmail.unicamp.br
2-Acesse a aba Filtro ou Filter
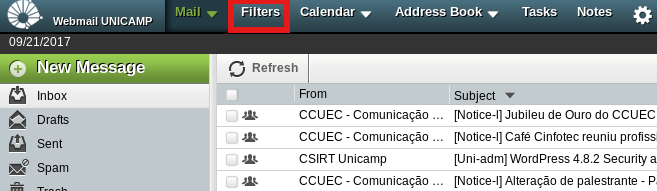
3-Clique em Encaminhar ou Foward
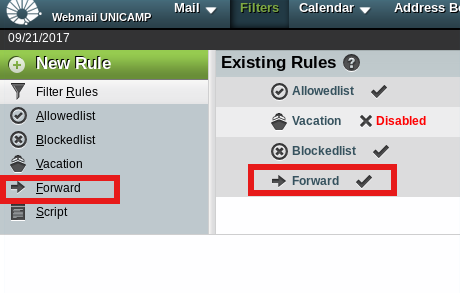
4-Preencha os dados com o e-mail @g.unicamp.br
NÃO marque a opção Manter uma cópia das mensagens nesta conta?
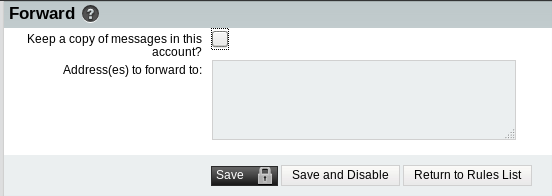
5-Após clique em Gravar e Habilitar
Configurando o e-mail da FCM
- Utilize esses passos apenas se a conta configurada for FCM
Acesse a conta via webmail
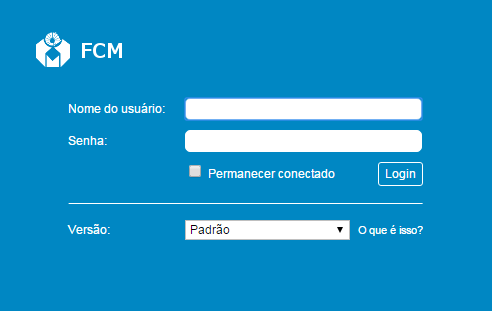
No menu do lado esquerdo escolha a opção E-mail
Preencha o campo Encaminhar uma cópia para: com a conta @g.unicamp.br
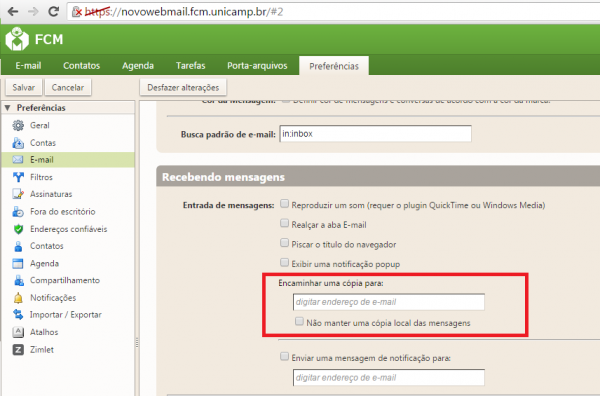
Marque a opção Não manter uma cópia local das mensagens